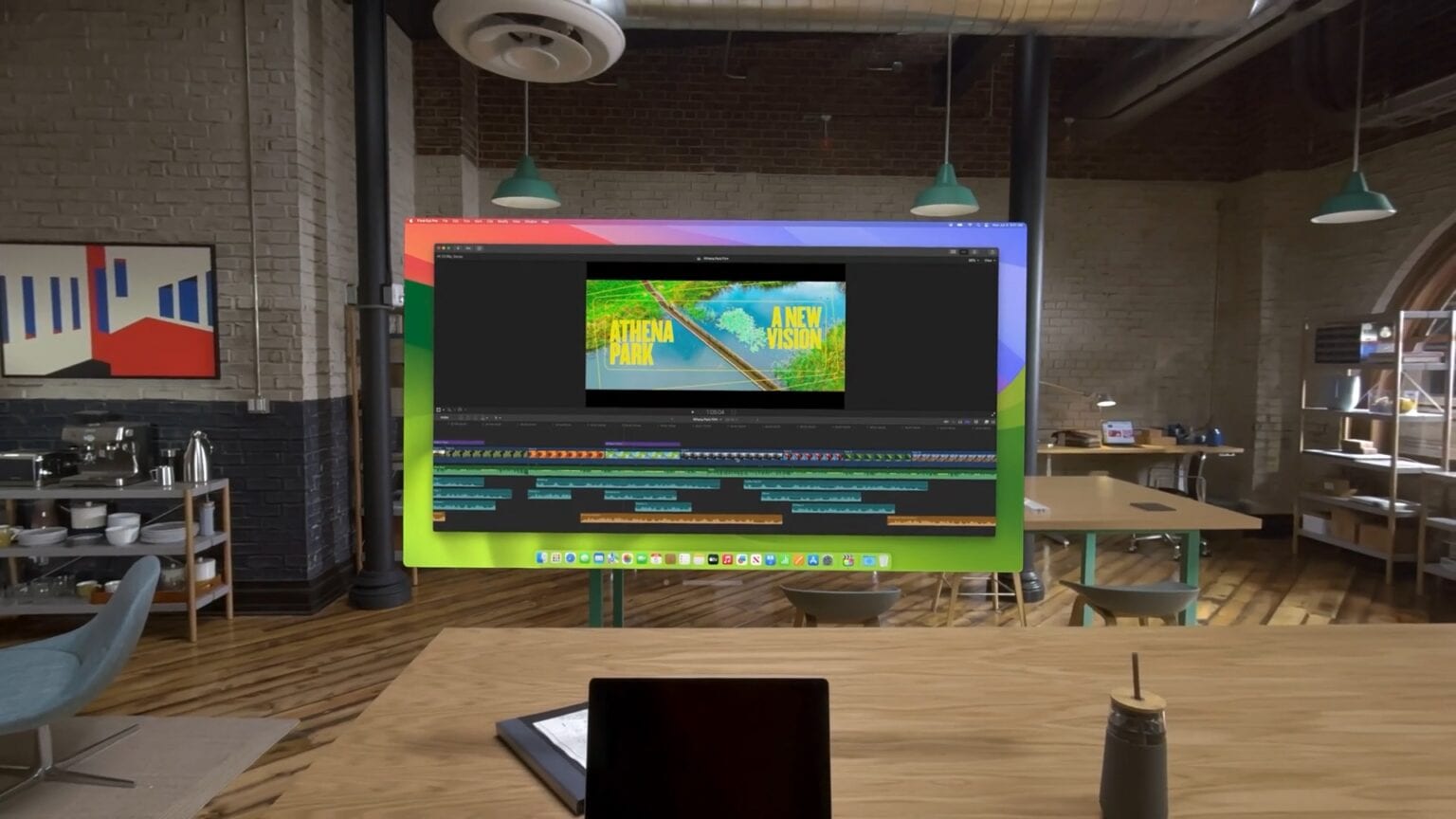Screen sharing from your Mac to Vision Pro is a great way to work inside the headset while using your Mac’s keyboard and trackpad. You can enlarge your Mac’s screen to enormous size, and surround it with apps that work inside Vision Pro.
It’s called Mac Virtual Display. Unfortunately, it’s limited to only one Mac screen. But set up right, it can be the ultimate big screen setup — without the actual big screens.
Here’s how to use your Mac with Vision Pro.
Screen share Mac to Vision Pro
First and foremost, both devices need to be signed into the same Apple ID. That means that if you have a work-issued laptop, presumably signed into a managed separate Apple ID, you can’t take advantage of this feature.
If the Mac is a MacBook Air or MacBook Pro, just make sure the screen is on and unlocked. Then simply look at your MacBook and tap the Connect button.
On an iMac, Mac mini, Mac Studio or Mac Pro — or if the Connect button fails to appear — you need to activate Mac Virtual Display from Vision Pro’s Control Center:
- Look at the top center of your field of view and tap the small bubble.
- Tap the center-right button (the icon of a toggle switch) to open Control Center.
- Tap the center-left button (the icon of a MacBook and a Vision Pro) to open the Mac Virtual Display menu.
- Pick your Mac from the list.
After a moment, you should see your Mac desktop projected into your 3D environment. The Mac’s real-world display will go dark.
The virtual display window presents as a Vision Pro app, just like any other window in visionOS. There’s a window bar beneath it that you can use to move it around in 3D space. You can put it at the top of where the display was before, or park it somewhere else on the other side of the room if you want. Look in either bottom corner to resize the window.
Using Universal Control with Vision Pro
The keyboard and trackpad don’t just control the Mac, either. Thanks to Universal Control, which allows you to share keyboards, mice and trackpads between multiple Apple devices, you can use your Mac’s keyboard and trackpad with other visionOS apps. Whichever app you’re focusing on will take the input.
However, you cannot use a Bluetooth mouse with Vision Pro. Only Bluetooth keyboards and trackpads work with the headset.
Ready to use your Bluetooth keyboard with your Vision Pro? To turn on Universal Control to use with Vision Pro, follow Apple’s precise instructions:
If you want to share the pointer between your macOS and visionOS apps, Handoff must be turned on on both devices. On Apple Vision Pro, go to Settings > General > Handoff. On your Mac, go to System Settings > General > AirDrop & Handoff.
On your Mac, you also need to turn on “Allow your pointer and keyboard to move between any nearby Mac or iPad.” Go to System Settings > Displays, then click Advanced.
Mac Virtual Display compatibility
What computers can use Mac Virtual Display? Vision Pro will work with any Mac running macOS Sonoma, according to an Apple support document. If you own a newer Mac with an Apple silicon chip, Vision Pro will show its display at up to 4K resolution. If your Mac runs on an older Intel chip, the resolution stays limited to 3K max.
Compatible Macs include:
- MacBook Air: 2018 and newer
- Mac mini: 2018 and newer
- MacBook Pro: 2018 and newer
- iMac: 2019 and newer
- iMac Pro: 2017
- Mac Studio: 2022 and newer
- Mac Pro: 2019 and newer
Mac Virtual Display limitations
Right now, Mac Virtual Display remains limited to just one screen. If your Mac connects to multiple displays, only the main display will show up in the Mac Virtual Display menu in Vision Pro. To change the main display, you need to go into your Mac’s System Settings.
In addition, Mac Virtual Display will not work when you put your Vision Pro into guest mode. (It doesn’t support managed Apple IDs (like a work-issued Apple ID.) Plus, your Vision Pro must move no more than 32 feet (10 meters) away from your Mac. If you stray further than that from your computer while wearing Vision Pro, the headset can’t maintain a connection.