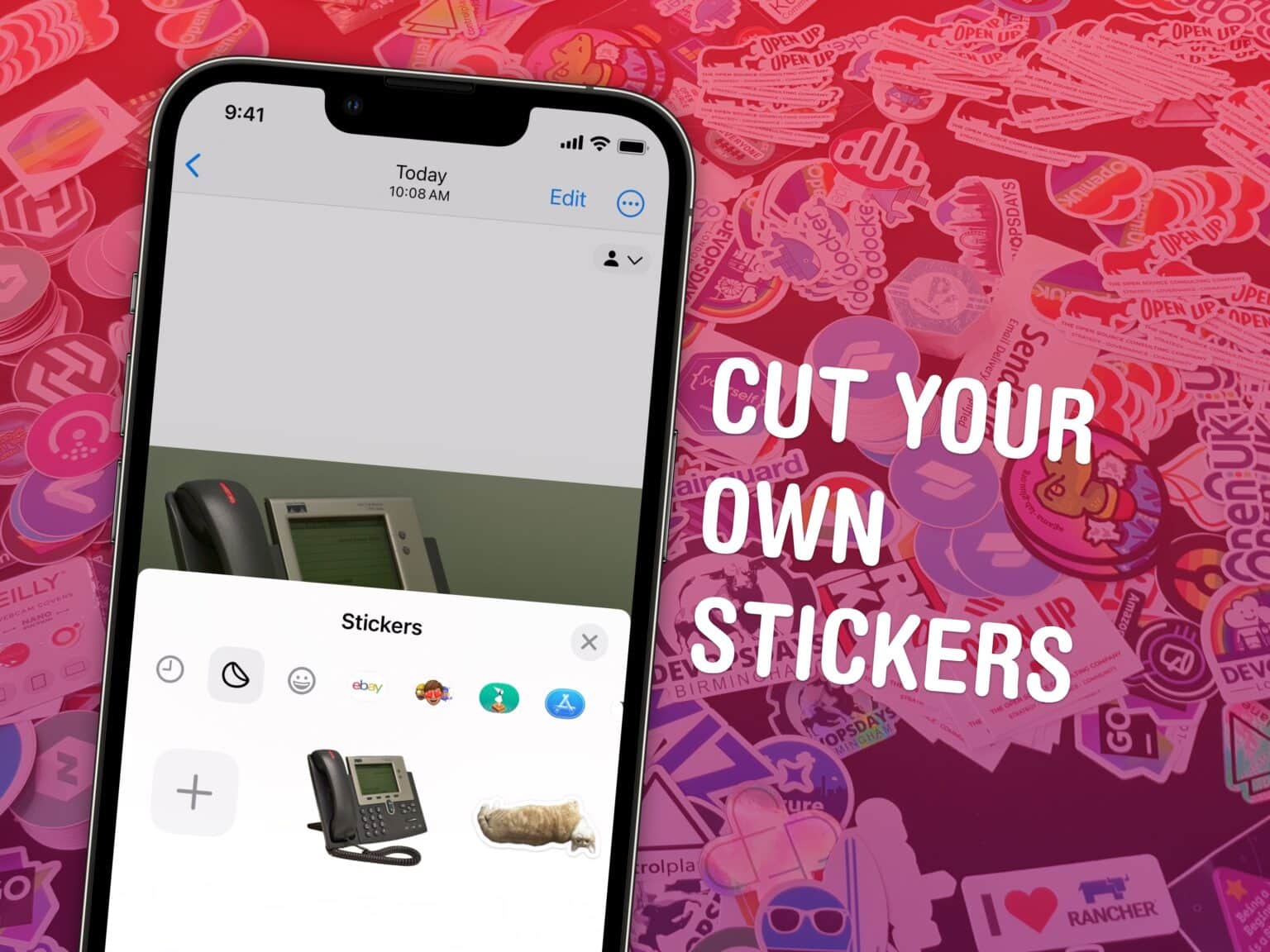You can make stickers from your photos and send them in iMessage and Snapchat, right on your iPhone. Stickers that you make from your own pictures are a lot of fun to send in group chats. They’re great for sending highly personal reactions using photos of people or pets that everyone knows. You can even add fun sticker effects.
Last year brought the ability to copy and paste the subject from a picture. Now in iOS 17, it’s easy to collect them in a set of stickers. I’ll show you how it all works.
How to make iMessage stickers
Note: This is a feature of iOS 17. If you bought a new iPhone 15, you’ve got it already. Otherwise, head over to Settings > General > Software Update to get it.
Table of contents:
- Tap and hold on a picture to select the subject
- Tap “Add Sticker”
- Add an effect if you like
- Send from iMessage or the emoji keyboard
1. Tap and hold to select the subject
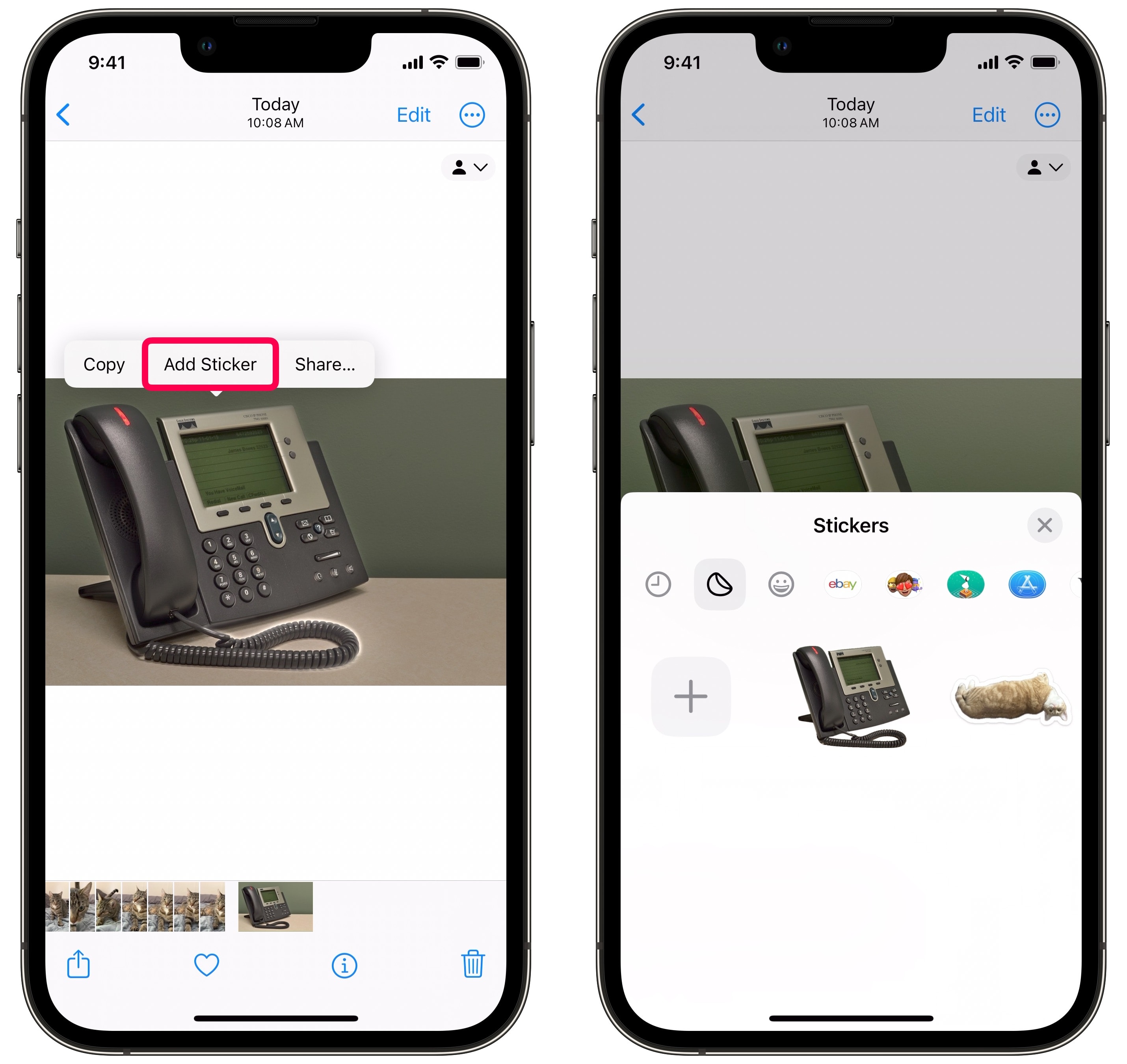
Screenshot: D. Griffin Jones/Cult of Mac
To make a sticker from one of your photos, first open the Photos app on your iPhone. On any picture in your photo library, tap and hold on the subject to select it. Confusingly, this is the same as the gesture to preview a Live Photo, so it might take a few tries to get it right.
Once you successfully select a subject, the image’s outline will glow and you’ll see a pop-up menu.
2. Tap “Add Sticker” and add an effect
From the pop-up, tap Add Sticker. You’ll see your sticker collection appear onscreen for just a moment and your new sticker will be added.
3. Add an effect if you like
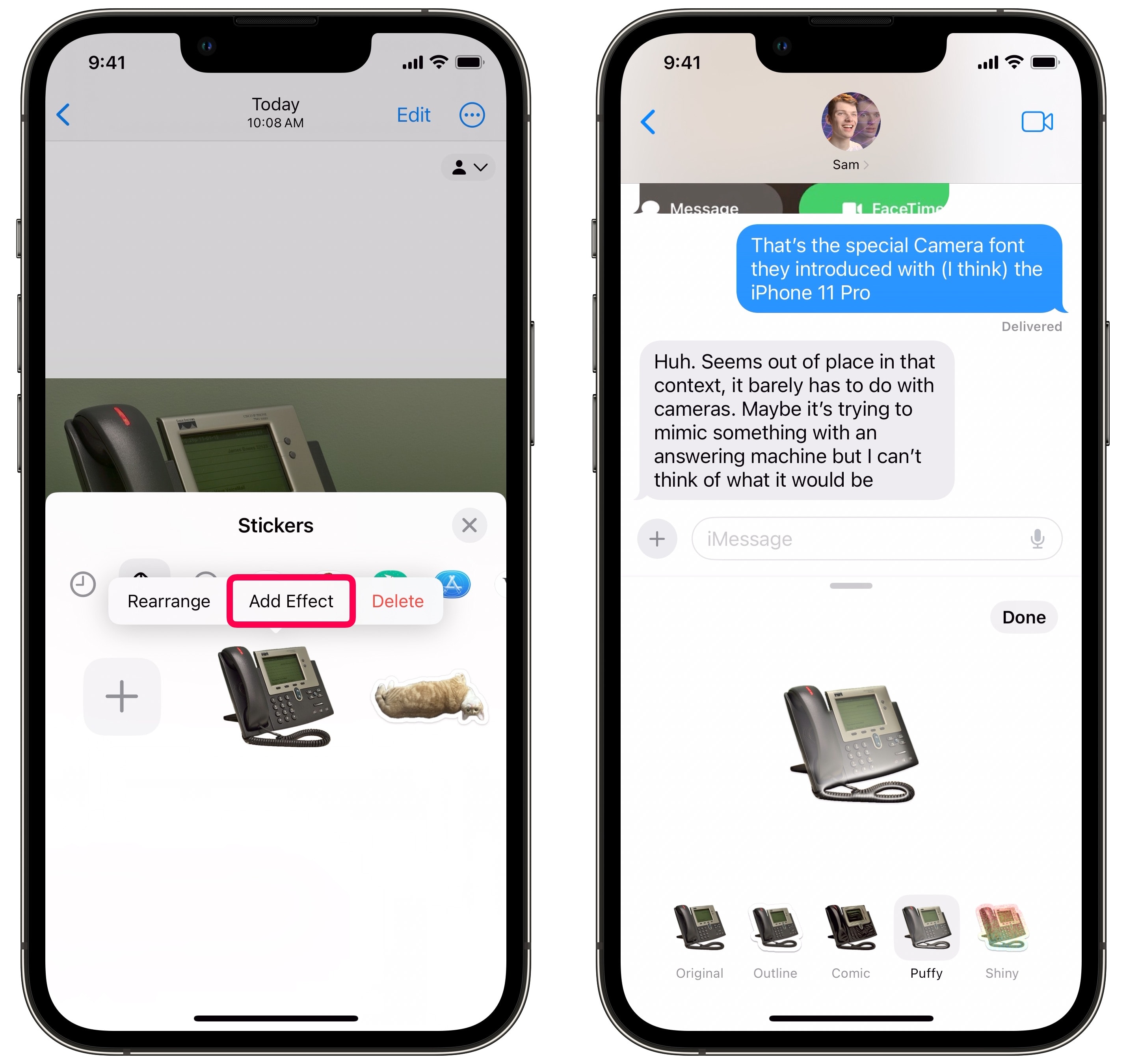
Screenshot: D. Griffin Jones/Cult of Mac
Tap and hold on a sticker and hit Add Effect to give it one of the following effects:
- Original is the cut-out of the original picture. (Turn the Live Photo on or off using the button in the corner, if applicable.)
- Outline gives the image a thick white outline, like a sticker sheet.
- Comic simplifies the colors like a comic book (but a fancy one, printed in full color!).
- Puffy gives it a plastic highlight effect that shimmers as you turn your phone around in your hands.
- Shiny produces a vibrant, iridescent rainbow effect. In my opinion, it makes most pictures a little hard to see.
4. Send from iMessage or the emoji keyboard
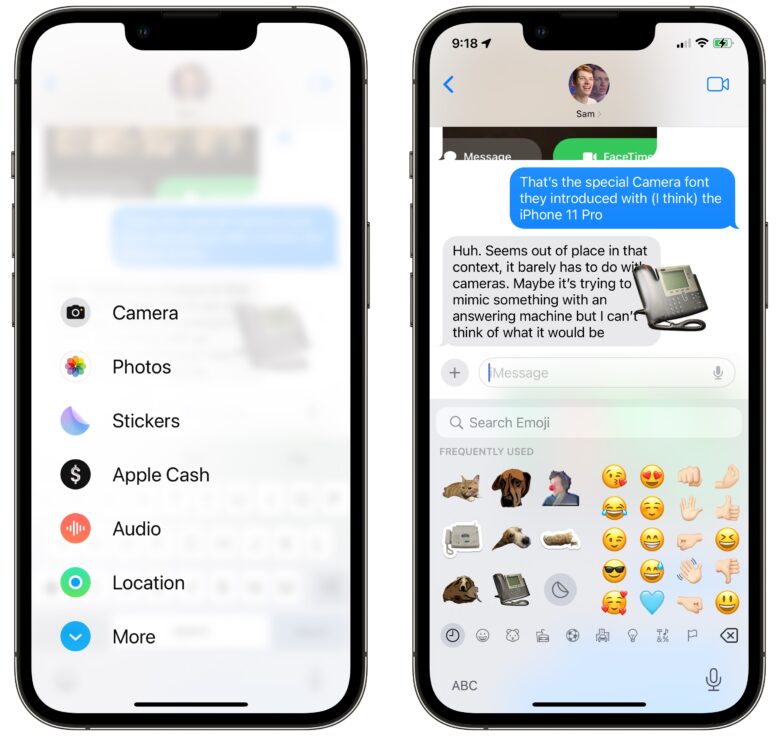
Screenshot: D. Griffin Jones/Cult of Mac
Once you finish tweaking your sticker, you can find it in the Messages app by tapping the + menu and selecting Stickers. Tap on a sticker to send it in a new message, or just drag it out into the conversation to pin it to a message.
In another app like Snapchat, Notes or even Mail, you can scroll all the way to the left of the emoji keyboard to find your custom stickers.
Get more iOS 17 tips
You can read about other new features in iMessage, FaceTime and Phone here or see our master list of 50 new iOS 17 features.