With Home Widget, it’s now possible to control your HomeKit accessories directly from your iPhone’s Home screen. Turn on and off lights or even run automated scenes with the quick push of a button. With the new app, you can make a bunch of HomeKit widgets to meet your needs.
I put Home Widget to the test in my smart house. I’m generally pleased with its usability.
Home Widget review
Don’t waste your time looking an official HomeKit widget — there isn’t one. Developer Clément Marty got tired of waiting on Apple so he made a third-party version: Home Widget
While your iPhone lets you access HomeKit accessories from the Control Panel, this app creates Home screen widgets that are easier to get to. And more flexible.
Marty‘s software works just as well on iPad as iPhone. And it uses iCloud to share widgets bertween your devices.
App design and setup
Adding a widget to control HomeKit accessories to your iPhone is a two-step process. First, you create the widget using the Home Widget application. Next, you add the widget to the Home Screen.
Create a widget
The app walks you through the process of creating a widget. Start by choosing the size: a single button, three buttons or nine buttons. Then set what you want each button to do.
It can control an individual HomeKit accessory, like turning on or off a light or a fan. Or a button can launch a scene to control multiple accessories. You’ll need to set up the scene in Apple’s Home app first, though.
With the current version of Home Widget, you can not directly set a brightness level for HomeKit bulbs, as you can with the Home app. A button can turn them on or off, but that’s it. There’s a workaround, though. Create a scene that dims a light or brightens it, then assign that scene to a button. Clément Marty promises me that the next major version of his application will add direct dimming.
Buttons have an icon on them to help you identify them. There are dozens to choose from, including various lights, pieces of furniture and more abstract icons. Plus, you can set a background color for each widget.
Repeat the process for each button on your widget.
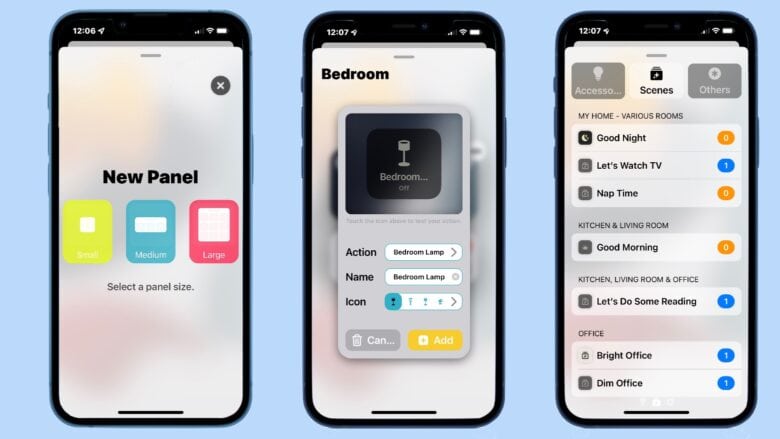
Screenshot: Ed Hardy/Cult of Mac
Add to Home screen
Once you have the widget set up, it’s time to add it to your iPhone’s home screen. You do this the same way you would any other. Press and hold on the Home screen until the gray + sign appears on the right corner, then scroll down to Home Widget, and place your widget.
If you have multiple ones of the same size, you’ll need to place one, then edit it to pick the exact one you want.
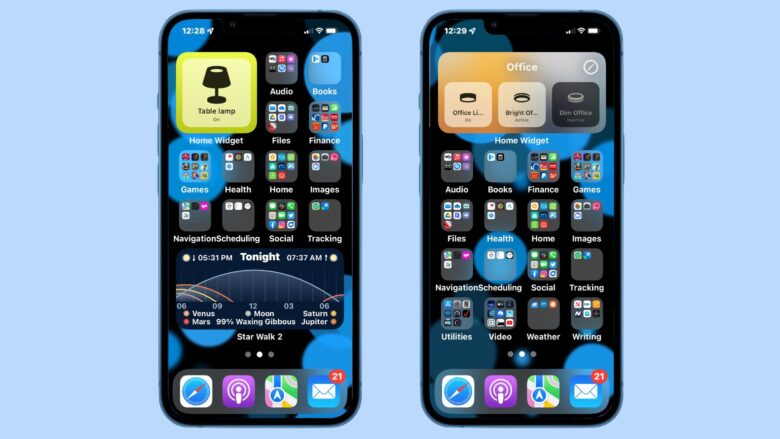
Screenshot: Ed Hardy/Cult of Mac
Performance
Home Widget works fairly quickly. Press a button and the HomeKit accessory or scene will react almost immediately. That said, it’s not quite as quick as Apple’s Home app.
And Home Widget itself will launch whenever you tap a button. And it’ll be on screen for about a second. The accessory/scene will react more quickly than that, but the app still has to do its thing.
Home Widget final thoughts
I’m a big fan of widgets, and of HomeKit, and am thrilled that Clément Marty was able to marry to two in Home Widget. It’s fairly easy to set up, and then a complete breeze to use.
And it might be a glimpse of the future. As it stands now, Apple’s widgets are very limited in functionality. But Clément Marty’s isn’t. I can reset the lights in my house with the press of a button, where the Podcasts widget (for example) won‘t let me stop or start a podcast.
All that said, Home Widget is on version 1.0 and there’s room for improvement. Still, it’s useful now.
Pricing
Download Home Widget from the App Store. There’s a basic free version, or you can get one with more features for $8.99. If you prefer, a onthly subscription is $0.49 or an annual one is $3.99.
Buy from: App Store
Clément Marty provided Cult of Mac with a review unit for this article. See our reviews policy, and check out other in-depth reviews of Apple-related items.
![Home Widget is the HomeKit widget Apple doesn’t make [Review] Home Widget review](https://www.cultofmac.com/wp-content/uploads/2021/12/0F27A98D-47EA-4426-A1B1-1D793A7DCAA6-1536x793.jpeg)


